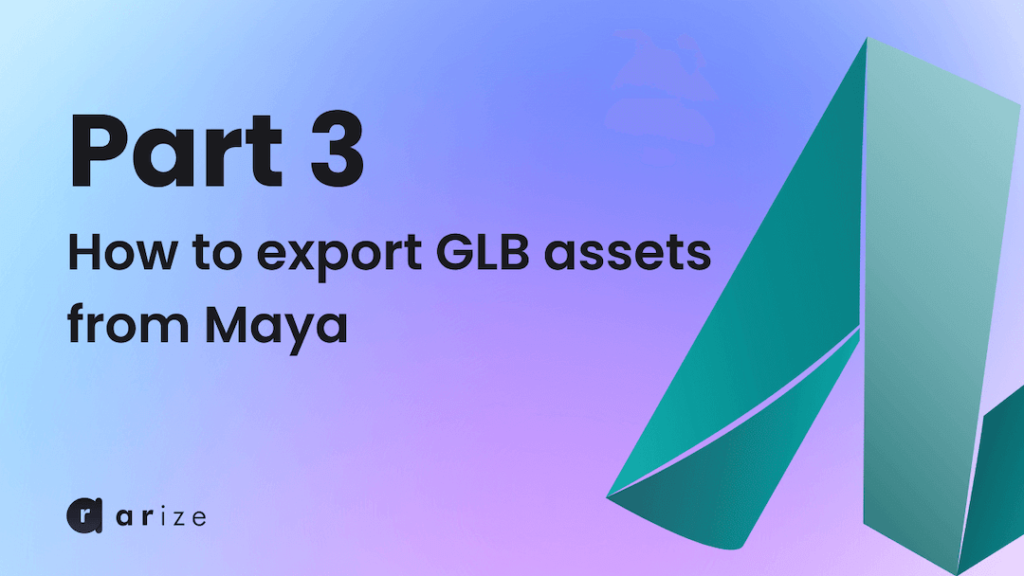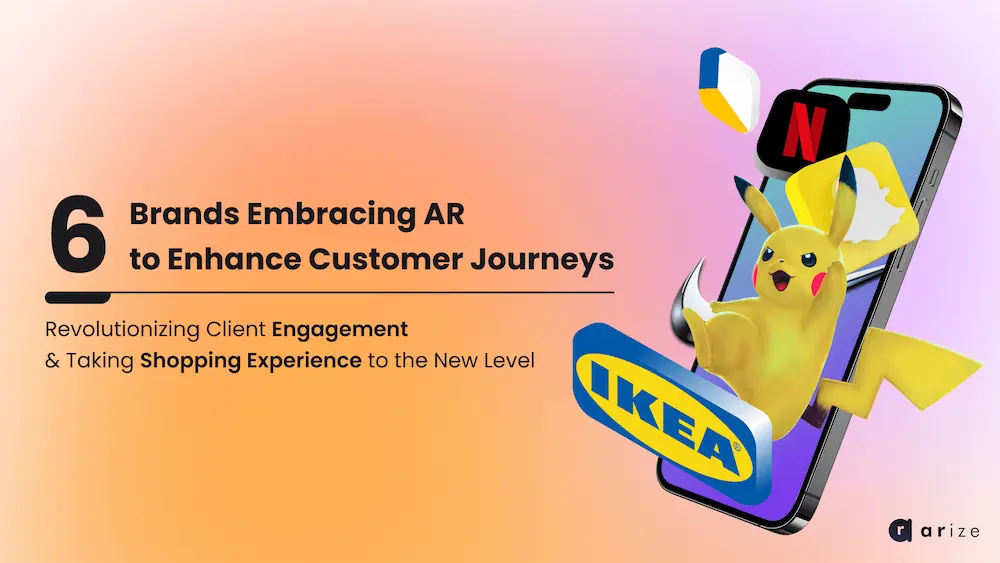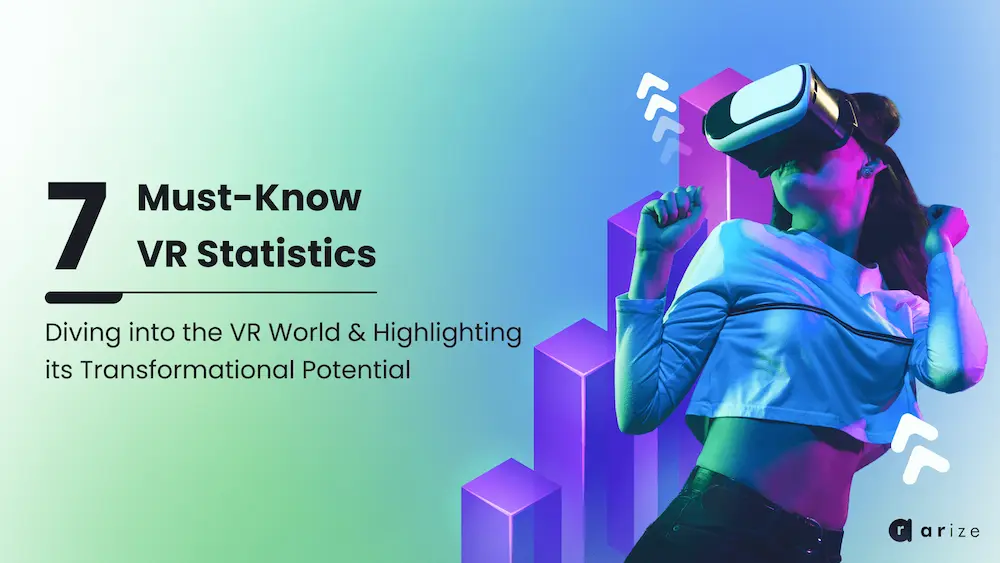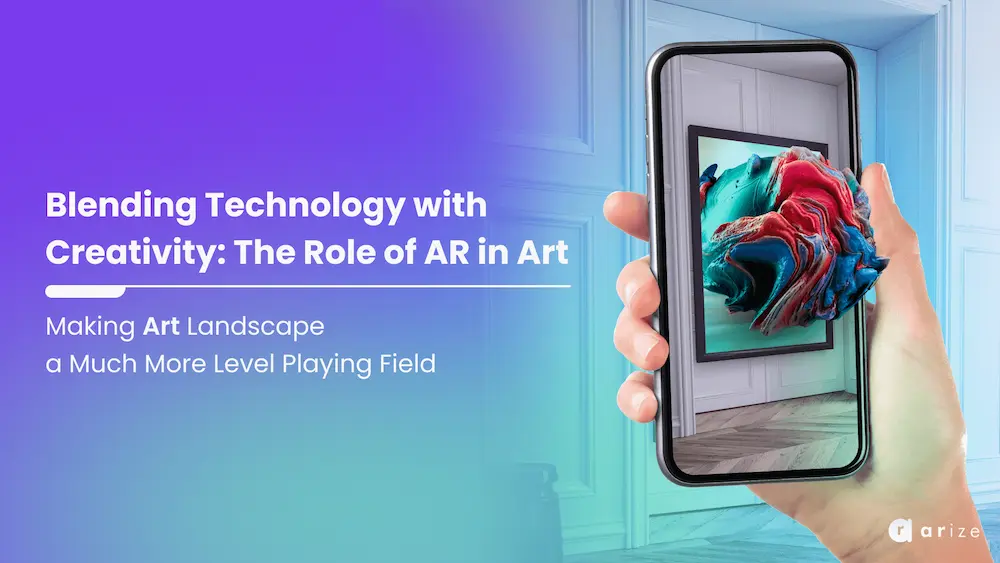Hi again. I am Mohammad, the 3D chief and interactive media officer at ARize Company.
In this video, I want to examine how to animate 3D content in Maya software to export .glb and present it on the ARize platform, and how to group animations so that we can manage them on the ARize platform.
For this purpose, I have prepared a 3D model to create and set the animation in Maya software.
As you can see, this model has several separate parts, however, some parts need to be animated.
First, I select all parts of the model, increase the length of the animation to 120 and press the S key while the time slider is at 0.
I move the timeline to frame 30 and generate another key by pressing the S key without moving.
I go to the 60th frame and select the helmet glass and rotate it a little with the rotation tool.
I also adjust the desired position of the helmet glass with the move tool. In frame 60, I select all the objects and press the S key again.
Then I go to frame 90 and press the S key without any changes.
Finally, I go to frame 120, select the helmet glass and reset the rotation and position parameters to their original value. Then I select all the objects and press the S key.
For the final settings in the export, I go to the Babylon menu and click on Animation Groups.
I select all objects in the scene.
From the opened window in the animation section, I click on the create button and enter a desired name here. For this example, I write CloseIdle and set its frames from 0 to 30 and click on the Confirm button.
Don’t forget to create the first animation you want to run by default at the top of the list. In this example, the CloseIdle animation is placed as the first animation.
I do this for other parts of the animation as well. And I create Opening, OpeningIdle, and Close animations respectively.
Now I go to the Babylon menu and click on File Exporter and make a new export.
Then I open my browser and go to the playground.arize.io page. I find the file from the saved address and drag it into the relevant part.
As you can see, the animation list corresponding to the animations I made is set on the first animation and by clicking on it, I can have all the animations made as a regular list, which changes by clicking on each animation.
I hope watching this video was useful for you.