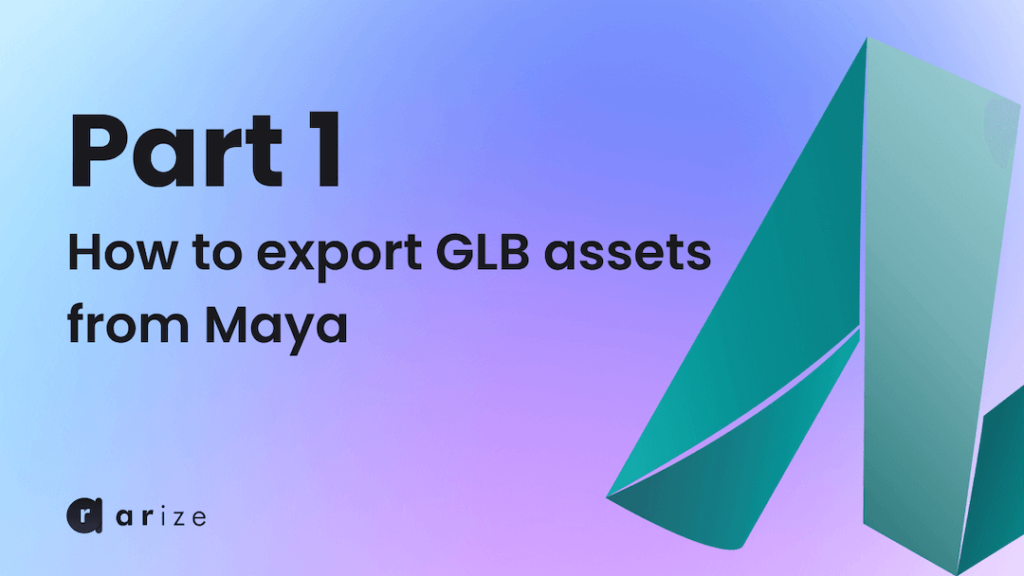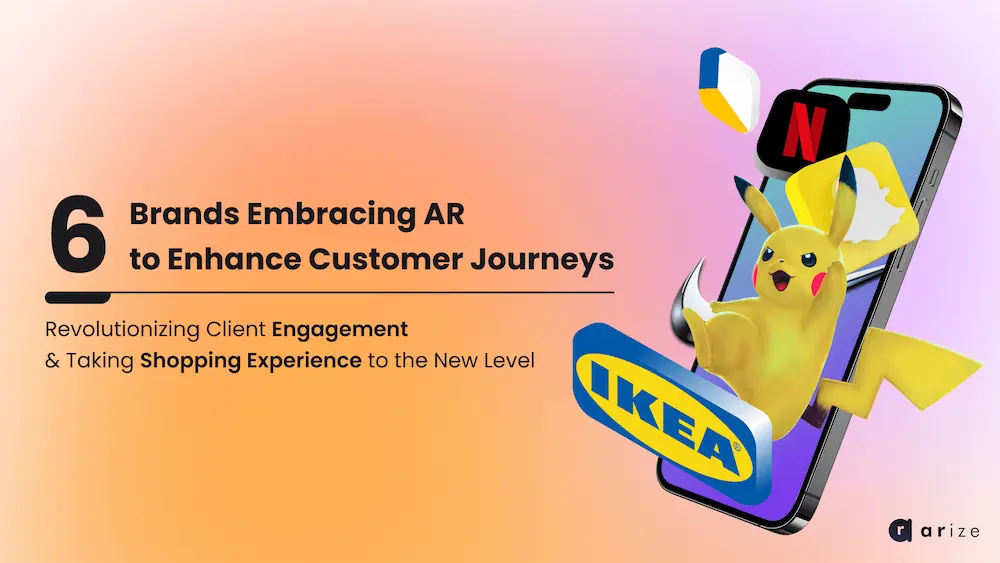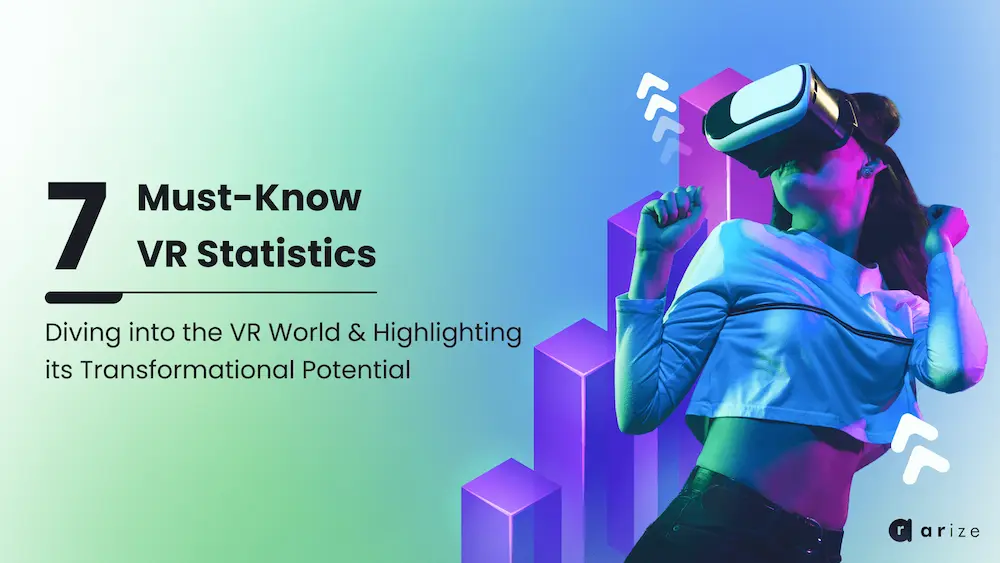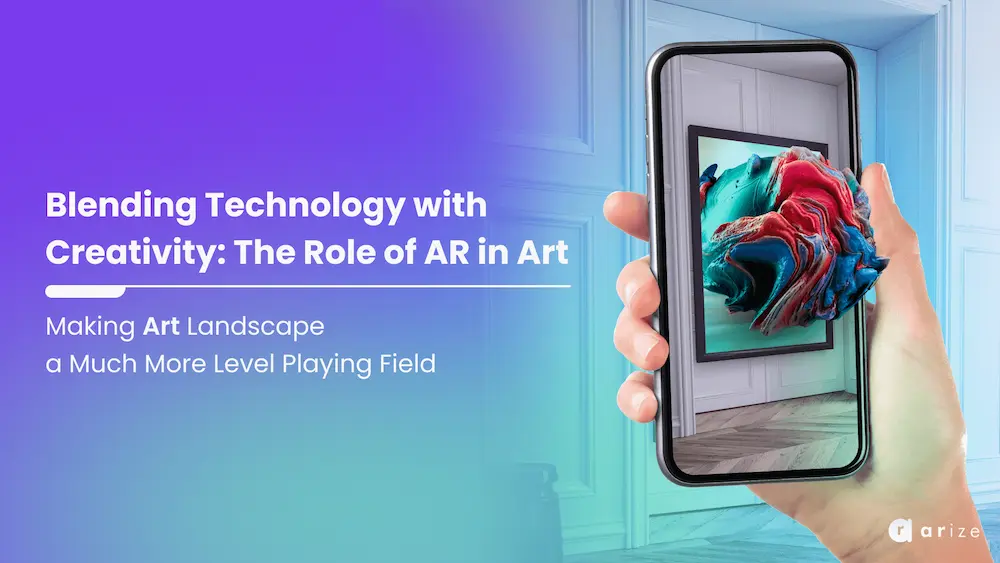Hello, I am Mohammad, the 3D chief and interactive media officer at ARize Company.
Today, we will check together how a 3D designer who uses the Maya application can output the files for the ARize platform. First, we need to know that ARize supports GLB files. So, for this purpose, we must have the Babylon JS plugin. Therefore, we can search in the browser: Babylon JS plugin for Maya. Then click on the link where the Babylon JS site name is written and the Maya plugin is mentioned. On this page, there is a link from the GitHub site. After clicking on it, will take you to a page from GitHub. On the new page, you can see different versions of the plugin. For ease of work, you can download its installer file because the installer allows you to install this plugin for any version of 3DsMax or Maya software. After downloading and running the file, this new window will open where you can go to the Maya tab and install the plugin for your desired version. To do this, go to the Autodesk Maya tab. In this section, the software automatically detects the version of Maya that is installed on your device.
Since I have already installed this plugin, I don’t have the install button and I can only update it. After pressing the install button, you just wait for it to finish and you don’t need to do anything else.
Now we can open the Maya software.
all right. Now Maya software is opened and you can see that a tab called Babylon has been added here. To ensure the correct functionality of the plugin I create a simple model in the scene. Like this box and a cylinder.
Now I click on the Babylon option from the above menus and click on the Babylon file exporter option from under this tab. The file export window opens. As you can see there are parameters to output. The first option is related to determining the output format. The appropriate output for the ARize platform is .glb. After that, we need to specify the output path. I will choose the desktop path for this example and I need to choose a name for the file. Another thing you need to do is the section related to the textures of the 3D model, which is set by activating the KHR-Texture_Transform option.
All right, The desired file is saved on the desktop, so I can try it in ARize Playground. It is very simple, by dragging and dropping the file in the desired area in the opened window, you can see your 3D model in the browser. I hope you find this video useful.