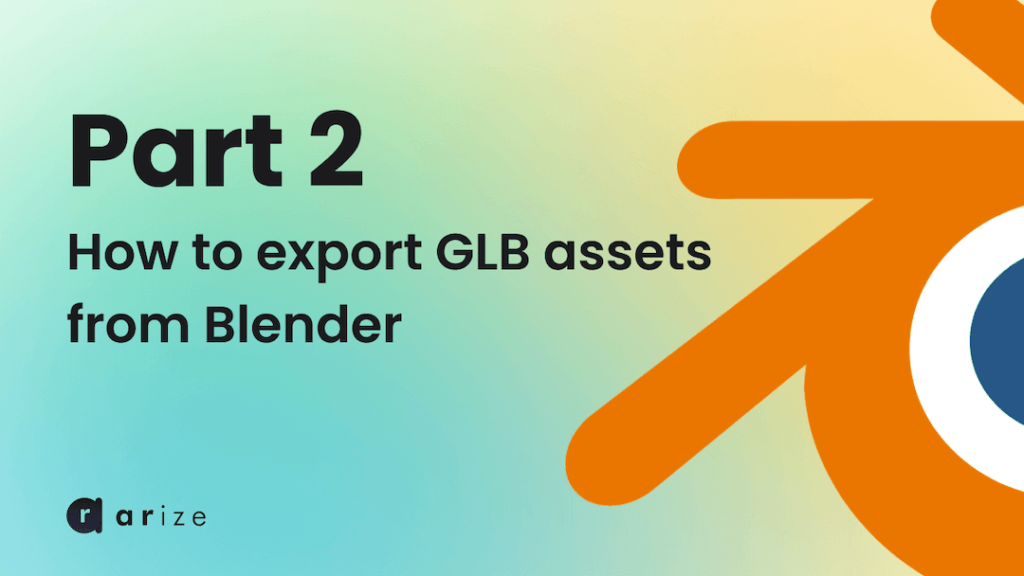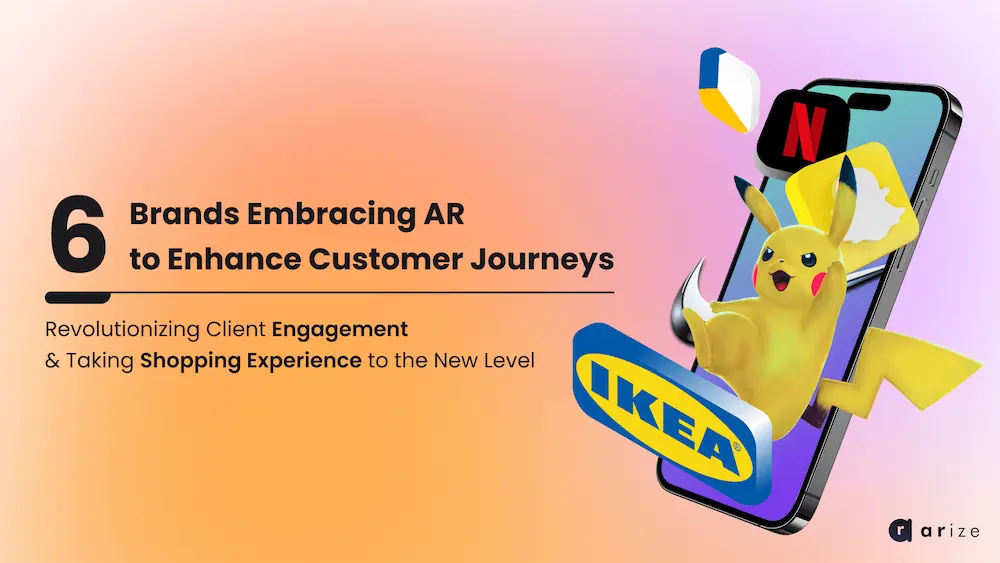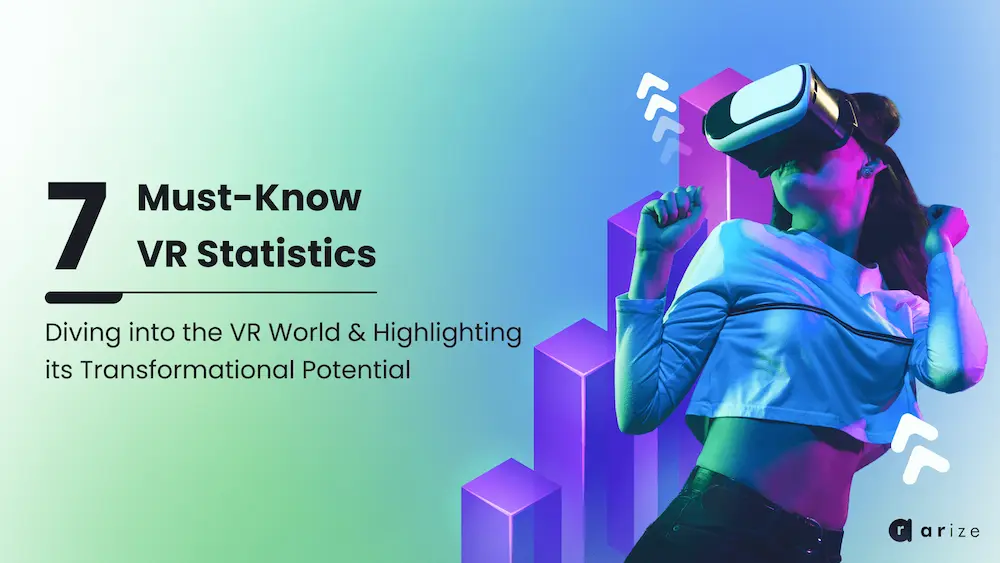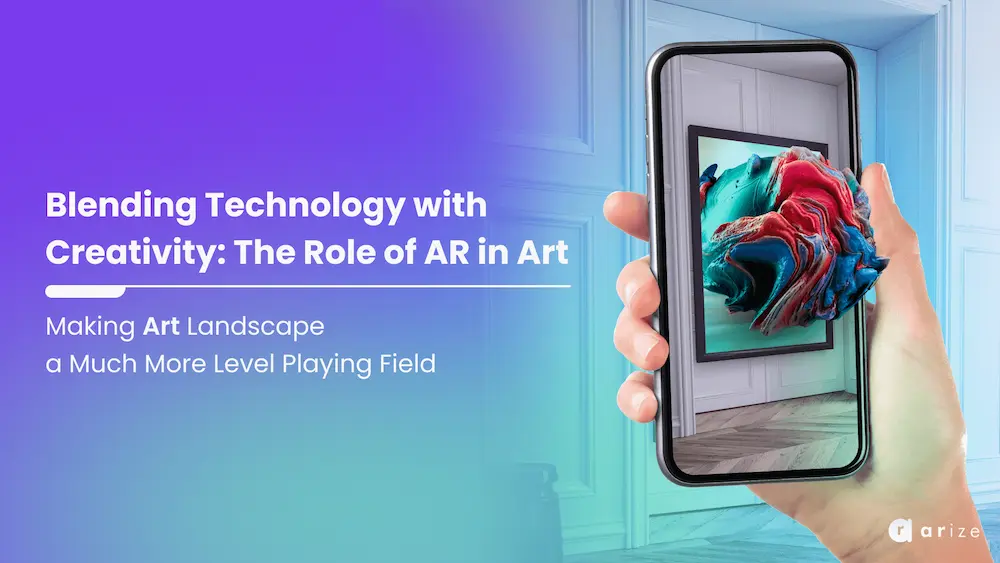Hi again. I am Mohammad, the 3D chief and interactive media officer at ARize Company.
In this video, I want to check how to materialize 3D assets in Blender software for exporting .glb and presenting it on the ARize platform, and what attributes the materials can have.
First of all, I open the Blender software and select a General scene to start. I select and delete all the contents of the scene. I go to the file menu, import and select FBX. I already have an FBX file and I select and import this file.
I click on the viewport shading symbol to activate the preview of the material in the scene.
This helmet has two types of material. One for glass and one for other parts.
I go to material properties, it has two main materials, one called MainBody and one called Glass.
I choose the MainBody material. then go to the shading tab where all the properties of the material are displayed. I use Principled BSDF to make suitable materials for GLB files.
Press the Shift and A keys, click the Texture option and click on the image texture.
The attribute that I need for a PBR material includes Base colour, Ambient Occlusion, Roughness, Metallic, Normal, and Opacity, which we can use some of the material attributes according to our needs.
Excellent, Connect this image texture to Base Color, but before that, I press the F2 button and change its name to Base Color. Now I connect it to the Base colour. By clicking on the open option, go to the texture address and select the desired texture. In Base Color texturing, Color Space settings should be set to sRGB and Alpha should be set to Straight. In Blender, there is no separate slot for adding Ambient Occlusion, and you must add it in combination with the Base Color of the material. To create this combination, press the F3 key and find the mixed colour in the search field.
As you can see, I placed it as an intermediary between Base Color and Principales BSDF, which is automatically connected to Node A.
I copy Base Color with Shift + D keys.
I will rename it to AO.
I select the desired file from the Open file section. I change the Color Space option to Non-Color and connect the Color Node to Node B. Then I change Mix to Multiply.
For other maps, I can copy the previous maps, change the name, select the desired file, change the Color Space to Non-Color, and finally connect to the relevant Node. Colour Space in all maps should be Non-Color except for Base Color.
Ok, I’ll connect the Roughness and Normal textures. Now it’s time to make glass material.
To create the glass material, first, go to Render Properties and activate the Screen Space Reflections option. And in the material section, we go to a Shading menu, and in the setting, we should change the Blend Mode from Opaque to Alpha Blend. We also activate the Screen Space Refraction option. To better display the glass parts, we must enable Backface Culling.
Okay, I’ll set the Base Color to black and the Alpha amount to about 0.7. I set the Metallic value to about 0.4 to make it more natural. Although I prefer to change the Roughness and ClearCoat parameters a bit as well. Now our model is ready for export.
I go to the file menu and the export section and click on glTF 2. Select the path and name of the file and click on the export button.
Then I open my browser and go to the playground.arize.io page. I find the file from the saved address and drag it into the relevant part.
I hope you find this video useful.