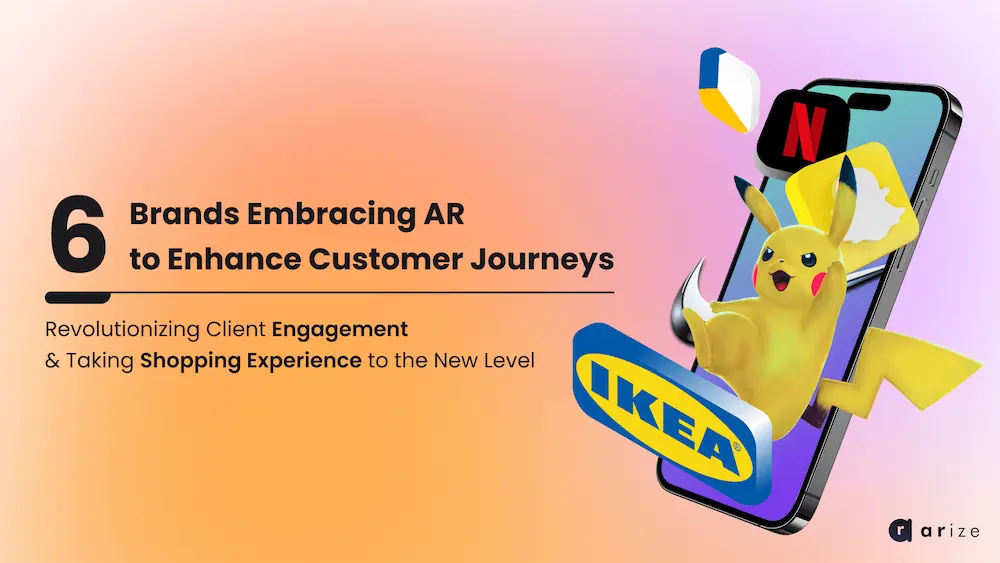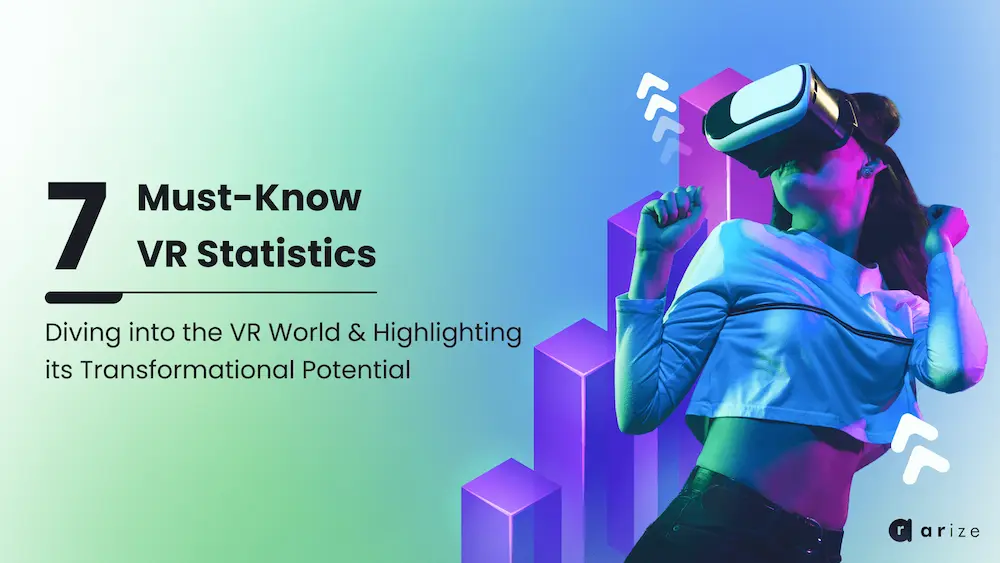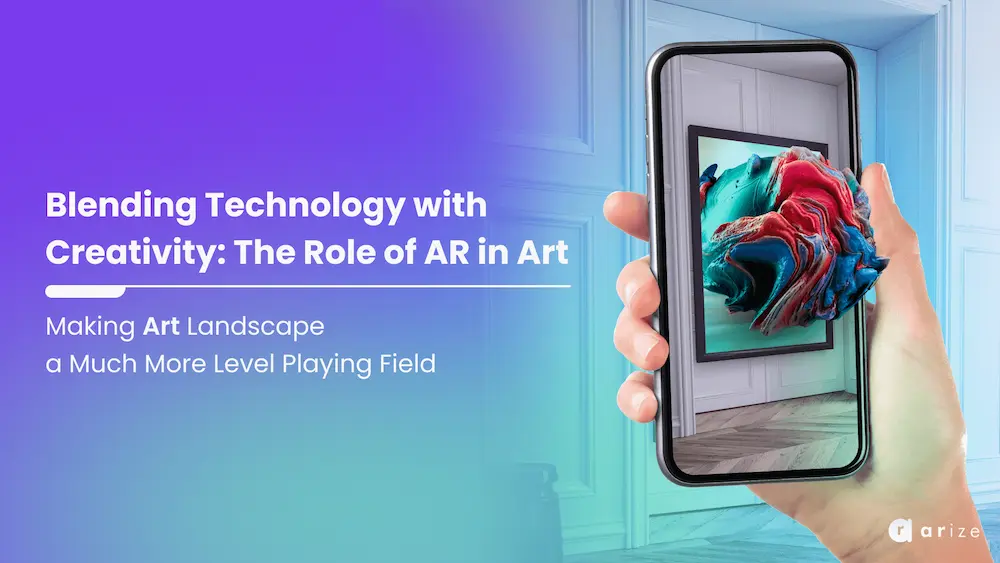Hi again. I am Mohammad, the 3D chief and interactive media officer at ARize Company.
In this video, I want to examine how to animate 3D content in 3DsMax software for export .glb and presentation in the ARize platform and how to group animations that we can manage in the ARize platform.
For this purpose, I have prepared a 3D model for making and adjusting the animation in 3DsMax software.
As you can see, this model has several separate parts, however only parts need to be animated.
First, I select all parts of the model and activate Auto Key.
And by clicking on the positive sign, I create a keyframe for all selected objects.
I move the timeline to frame 30 and generate another keyframe without moving.
Take the timeline to frame 60, first create a key, then select the helmet glass and use the rotation tool to rotate it a little up.
then from the left view, use the Move tool to move it a little so that it is in the right place.
Ok, return to the perspective view and select all the objects again.
I select the 60th frame and hold the Shift key and drag that frame to 90 to create a copy.
By holding the Ctrl + Alt keys and dragging the right click in the timeline, I make the animation longer.
Then I make a copy of the 30th frame by 120.
As you can see our model has a 120-frame animation that we can export and view on the playground.arize.io.
In this section, we have the All Animations option, which runs all our animations continuously.
We can have a list of animations here by making settings in 3DsMax and changing each one as desired.
For this, I return to 3DsMax.
Again we select all the objects in the scene. Right click, Babylon, Babylon Animation Groups.
From the opened window in the animation section, I click on the create option and enter a desired name here. For this example, I write CloseIdle and set its frames from 0 to 30. Of course, I have to click on the add viewport selection option to add the selected objects to the list. And at the end, I click on the Confirm button.
Don’t forget to create the first animation you want to run by default at the top of the list. In this example, the CloseIdle animation is placed as the first animation.
I do the work for other parts of the animation as well. And I create Open, open Idle, and Close animations respectively.
Now I create a new export.
Then I open my browser and go to the playground.arize.io. I find the file from the saved address and drag it into the relevant part.
As you can see, the animation list shows here and is set on the first animation. By clicking on it, I can see all the animations made as a regular list, which changes by clicking on each animation.
I hope watching this video was useful for you.